Denna sida innehåller information om hur du laddar ner många typer av filer från Internet, inklusive ljudklipp, dokument, PDF-filer, program och bilder. Vägbeskrivningen i följande avsnitt fungerar i alla moderna webbläsare.
Vad är en nedladdning?
Att ladda ner är att ta emot data från Internet som ska lagras och öppnas. Nedladdning bör inte förväxlas med att kopiera eller spara, som hanterar filer som inte finns på Internet (t.ex. att kopiera filer till en annan plats eller spara ett dokument). En nedladdning är inte samma sak som en uppladdning, som skickar en fil från en dator till ett online lagringsmedium.

- Hur man kopierar filer.
- Hur man sparar ett dokument.
Varning
Filer på Internet kan innehålla virus eller skadlig kod. Det bästa sättet att skydda din dator är att säkerställa att ett antivirus- och antivirusprogram är installerat och uppdaterat, se: Hur uppdaterar jag mitt antivirusprogram?
Hur man laddar ner med olika webbläsare
- För att starta en nedladdning från en webbplats måste du först klicka på en nedladdningslänk. En länk betecknas vanligtvis med text i olika färger med en understruk, men det kan också vara en ikon eller knapp. Om du vill ladda ner en ljudfil, bild eller annat media som inte har en länk, hoppa till våra nedladdningsexempel för ytterligare hjälp.
- När du har klickat på en fillänk startar webbläsaren nedladdningen eller frågar vad du ska göra, beroende på vilken webbläsare du använder. Nedan finns ytterligare information om hur varje modern webbläsare hanterar nedladdningar.
- Google Chrome
- Mozilla Firefox
- Internet Explorer
- Microsoft Edge
- Opera

Google Chrome
När nedladdningen är klar visas en prompt i det nedre vänstra hörnet av webbläsarfönstret.
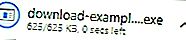
- Dubbelklicka på nedladdningen för att öppna den.

Mozilla Firefox
När nedladdningen är klar visas en prompt i mitten av webbläsarfönstret. klicka på Spara fil.
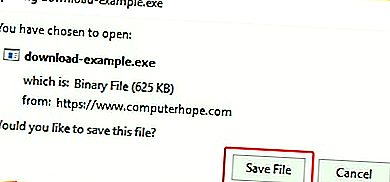
- När hämtningen sparas kan det nås via Downloads delen av biblioteksmappen genom att trycka Ctrl + J.
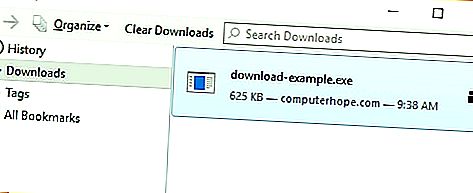
- Dubbelklicka på nedladdningen för att öppna den.

Internet Explorer
Efter nedladdningen visas en prompt längst ner i webbläsarfönstret i mitten. Välj Kör eller Spara för att öppna det nedladdade mediet.

- Tryck på Ctrl + J för att se dina nedladdningar.
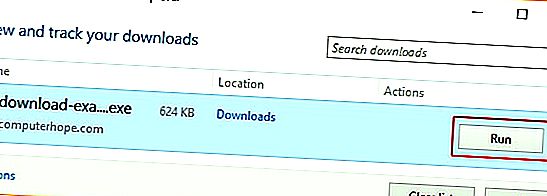
- Klicka på Kör för att öppna någon av dem.

Microsoft Edge
Efter nedladdningen visas en prompt längst ner i webbläsarfönstret i mitten. Välj Öppna eller Spara för att öppna det nedladdade mediet.

- Tryck på Ctrl + J för att visa din nedladdningsmapp.
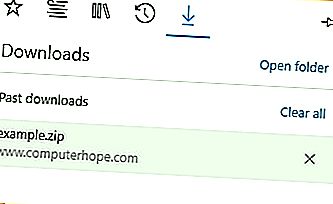
- Dubbelklicka på nedladdningen för att öppna den.

Opera
När du klickar på en nedladdningslänk blir du ombedd att välja en plats där filen ska sparas. Välj en plats för att spara filen och klicka på Spara.
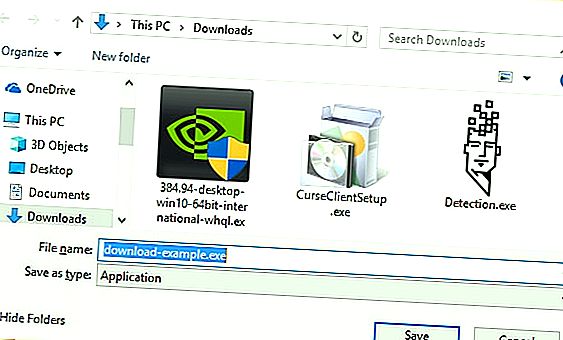
- När nedladdningen är klar trycker du på Ctrl + J för att öppna mappen Nedladdningar.
- I fönstret som visas, leta upp din nedladdning och klicka på Kör- knappen för att öppna den.

Exempel på populära nedladdningstyper
- Appar eller program.
- Maskinvarudrivrutiner.
- Komprimerade filer (t.ex..zip och.rar).
- Ljudfiler (t.ex..mp3).
- Filmfiler.
- Youtube videor.
- Bilder eller bilder.
- PDF-filer.
- Ordbehandlingsdokument.
- Kalkylark eller CSV-filer.
- Textfiler.
- Hur man laddar ner videospel.
Appar eller program
En av de mest populära nedladdningstyperna är att ladda ner en app eller ett program som kan installeras på din dator. För Windows-datorer är dessa filer oftast.exe-filer, och för Apple-datorer är de antingen.dmg- och.app-filer.
Notera
Många program kan också inkluderas i en komprimerad fil. Om nedladdningsfilen eller länken slutar med.arj,.zip,.tar eller.tgz, se nästa avsnitt för hur du laddar ner och extraherar komprimerade filer.
Nedan är ett exempel på en körbar körning på din Windows-dator. Den här körbara filen visar meddelandet "Grattis du har lyckats ladda ner en körbar programfil från webbplatsen Computer Hope."
Ladda ner nedladdning.exe
Hur man installerar programvara.
Maskinvarudrivrutiner
Idag ingår de flesta drivrutiner antingen i en komprimerad fil (se nästa avsnitt nedan) eller finns i en självutdragande körbar fil.
Dricks
Om du har problem med att ta reda på hur du installerar drivrutinerna som du har laddat ner, leta efter en readme-fil som har denna information. För ytterligare hjälp, använd länken nedan för hur du installerar drivrutiner på en dator.
Hur du installerar och uppdaterar en datordrivrutin.
Komprimerade filer (t.ex..zip och.rar)
Komprimeringstekniker minskar filstorlekar eller paketerar flera filer tillsammans. Komprimerade filer kan avslutas med filändelsen.7z,.arj,.rar,.tgz eller.zip. När de har laddats ner måste dessa filer dekomprimeras innan de kan köras eller visas.
Hur man extraherar eller dekomprimerar en komprimerad fil.
Nedan finns ett exempel på en komprimerad fil som heter exempel.zip. När den här filen har laddats ner måste du dekomprimera filen som innehåller en readme.txt och en nedladdning -.exe-fil.
Ladda ner exempel.zip
Hur man installerar programvara.
Ljudfiler
Nedladdning av en ljudfil (t.ex. en MP3) från en länk är som att ladda ner någon annan grundfil från Internet. För webbplatser som använder strömmande ljud eller har ljudet inbäddat på en webbsida måste olika nedladdningstekniker användas som förklaras på sidan länkad nedan.
Hur man laddar ner en låt.
Filmfiler
Nedladdning av en filmfil (t.ex. en MP4) från en länk liknar alla andra filnedladdningar. Du kan dock också högerklicka på länken och välja Spara länk som, Spara mål som eller Spara länkat innehåll som alternativ. Om en inbäddad film har en pil som pekar ner bredvid ljudkontrollerna, använd den länken för att ladda ner filmen. Andra streamingfilmtjänster som inte har en nedladdningslänk kan kräva ytterligare programvara för att fånga videon. Länken nedan har ytterligare instruktioner.
Hur man laddar ner video från Internet.
Nedan visas ett exempel på en MP4-videofil. För att ladda ner den högerklickar du på filen och väljer Spara länk som, Spara mål som eller Spara länkat innehåll som.
Ladda ner computer-hope.mp4
Youtube videor
Steg för att ladda ner en YouTube-video eller dess ljud finns på sidorna länkade nedan.
- Hur laddar jag ner eller sparar en YouTube-video på min dator?
- Hur kan jag spela in ljud från YouTube-videor?
Bilder eller bilder
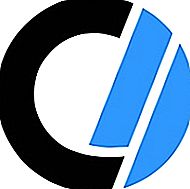
Alla bilder eller bilder på Internet kan sparas på din dator (laddas ner). Som exempel leder följande steg till hur du laddar ner Computer Hope-logotypen till höger.
- Högerklicka på bilden.
- Välj Spara bild som eller Spara bild som i rullgardinsmenyn som visas.
- Välj plats där du vill spara bilden.
Dricks
När en bild har sparats kan du öppna den med en bildredigerare eller ett annat program som stöder bildens filformat.
Dricks
Du kan också välja att kopiera bilden och sedan klistra in den i alla dokument eller grafikprogram.
Så här kopierar du text och bilder från en webbsida.
PDF-filer
En PDF-fil kan laddas ner som de flesta program. När du väljer en nedladdningslänk till en PDF-fil öppnar de flesta webbläsare PDF-innehållet i webbläsarfönstret istället för att ladda ner filen. Nedan följer stegen för hur du laddar ner en PDF till din dator istället för att bara visa den.
- Högerklicka på valfri länk som öppnar en PDF.
- Klicka på Spara länken som, Spara mål som, eller alternativet Spara länkat innehåll som.
- Välj var du vill spara PDF-filen.
Du kan följa stegen ovan med länken nedan för att ladda ner vårt exempel på en PDF.
Ladda ner exempel.pdf
Ordbehandlingsdokument

Ett dokument, som de som finns i Microsoft Word, kan också laddas ner genom att klicka på valfri länk som pekar på det. För att se processen i aktion, klicka på bilden av "Computer Hope Exempel.doc" -filen för att ladda ner vår exempel.doc-fil till din dator.
Dricks
Om webbläsaren öppnar dokumentet eller länken inte fungerar kan du också högerklicka på bilden och välja Spara länk som, Spara mål som eller Spara länkat innehåll som.
Kalkylark eller CSV-filer
Ett kalkylblad kan laddas ner genom att klicka på valfri länk som pekar på kalkylarkfilen (.xls, xlsx). För att se processen i aktion, klicka på länken nedan för att ladda ner filen exempel.xls till din dator.
Ladda ner exempel.xls
Dricks
Om webbläsaren öppnar kalkylarket eller länken inte fungerar kan du också högerklicka på länken och välja Spara länk som, Spara mål som eller Spara länkat innehåll som.
Notera
Många webbplatser som hämtar information från en databas sparar inte data som ett.xls-,.xlsx- eller annat kalkylarkfilformat. Istället sparas filerna som en CSV-fil (kommaseparerat värde). Dessa filer kan också laddas ner på samma sätt och sedan importeras till ett kalkylprogram, till exempel Microsoft Excel eller Google Sheets.
