En vanlig USB-flashenhet är att använda dem för att starta upp i Windows. Om du startar från flyttbara media, t.ex. en USB-enhet, kan du utföra diagnostik på en dator som har problem med att starta från hårddisken. Den här guiden beskriver hur du skapar en startbar USB-flashenhet med Windows XP, Vista eller 7.
Notera
Datorn du vill använda din startbara USB-enhet på måste kunna använda en USB-enhet som en startenhet. De flesta datorer som byggts sedan Windows Vista släpptes kan starta upp till en USB-enhet. Innan Windows Vista-tidsramen träffas eller saknas med moderkort.
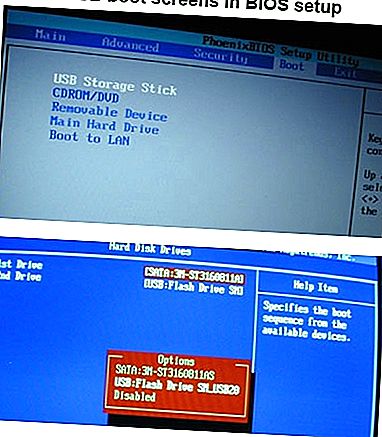
För att avgöra om en dator kan starta om till en USB-enhet, öppna datorns BIOS och kolla listan med startbar enhet. Om en USB-enhet visas, ställer du in USB-enheten till den första startenheten. Om du inte ser en USB-enhet i listan över startbara enheter kan din BIOS inte starta upp till en USB-enhet.
Notera
Du kan behöva ha din USB-flashenhet ansluten när du går till BIOS).
Windows Vista och Windows 7 användare
För att skapa en startbar USB-enhet för Windows Vista eller Windows 7 måste du ha Windows Vista eller 7 installerat på din dator. Vi rekommenderar att du har en flashenhet på minst 4 GB för att lagra alla nödvändiga filer.
Dricks
Innan du startar, anslut USB-enheten och säkerhetskopiera alla filer du har lagrat på USB-enheten. Enheten formateras under denna process och alla filer på den kommer att raderas.
Notera
Du måste ha en Windows Vista eller Windows 7 DVD för att dessa instruktioner ska lyckas.
- Öppna ett upphöjd Windows-kommandoradsfönster genom att klicka på Start, skriva in cmd i söktextfältet och sedan trycka på Ctrl + Shift + Enter på tangentbordet (på samma gång). Du kan också komma åt detta genom att navigera till Start, Alla program, Tillbehör, högerklicka med musen på menyposten Kommandotolken och välj Kör som administratör.
- Skriv in cd c: windows system32 i kommandotolken för att ändra katalogen till Windows System32-katalogen. Se till att din USB-enhet är ansluten, skriv DISKPART och tryck sedan på Enter. Skriv LIST DISK och tryck på Enter.
Se vår diskpart-kommandosida för ytterligare information om detta kommando.
- En lista över de hårddiskar som är anslutna till din dator visas. Hitta hårddisknumret för din USB-enhet och skriv SELECT DISK [USB-disken #], där "[USB-disk #]" är disken # för din USB-enhet. Det ska nu anges att din USB-enhet är den valda disken. Om du inte är säker på vilken disk som är USB-skivan, mata ut USB-enheten, utför steg nummer 2 igen, anslut USB-enheten igen och jämför resultaten. Vanligtvis är USB-enheten den sista enheten.
- Skriv in följande kommandon, en efter en, tryck på Enter efter varje kommando.
RENA
SKAPA PARTITION PRIMÄR
VÄLJ DEL 1
AKTIVA
FORMAT FS = NTFS
(kan ta några minuter, beroende på USB-enhetens storlek)
TILLDELA
UTGÅNG
Håll kommandotolkfönstret öppet, men du kan minimera det lite.
- Nu behöver du din Windows Vista eller 7-installations-DVD. Sätt DVD-skivan i din dators DVD-enhet. Öppna Min dator och notera vilken enhetsbokstav som tilldelas din DVD-enhet och din USB-flashenhet.
- Gå tillbaka till kommandotolken och skriv in D: CD BOOT (ersätt din DVD-enhetsbokstav för D:, om det behövs) och tryck på Enter. Skriv CD BOOT igen och tryck på Enter. Slutligen skriver du BOOTSECT.EXE / NT60 H: (ersätt din USB-flash-enhet för H: om det behövs) och tryck på Enter.
- Det sista steget är att kopiera hela innehållet på Windows DVD till din USB-flashenhet. Högerklicka på DVD-enheten i fönstret Min dator (öppnad i steg 5 ovan) och välj Öppna för att se innehållet på DVD: n. Kopiera alla filer och mappar på DVD till USB-flashenheten.
Din USB-flashenhet är nu inställd på att vara en startbar USB-enhet för Windows Vista eller 7.
