Den kommandorad, även kallad kommandot Windows linje, kommandot skärmen eller text-gränssnitt, är ett användargränssnitt som navigeras genom att skriva kommandon på uppmaningarna, istället för att använda musen. Till exempel är Windows-mappen i en Windows-kommandorad "C: Windows>" (som visas på bilden). I Unix eller Linux kan det vara "%" eller ">" beroende på skalet. Till skillnad från ett GUI (grafiskt användargränssnitt) operativsystem, använder en kommandorad endast ett tangentbord för att navigera genom att ange kommandon och använder inte en mus för att navigera.
Varför använder människor kommandoraden?
Även om att använda ett kommandoradsgränssnitt kräver memorering av dussintals olika kommandon, kan det vara en värdefull resurs och bör inte ignoreras. Med en kommandorad kan du utföra nästan alla samma uppgifter som kan göras med ett GUI. Många uppgifter kan emellertid utföras snabbare och kan vara mycket lättare att automatisera och göra på distans.
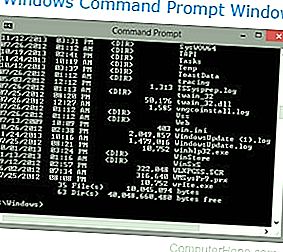
Till exempel kan användare som har Microsoft Windows hitta en uppgift som att byta namn på 100+ filer i en mapp, en mycket tidskrävande uppgift. Men att byta namn på 100+ filer i en katalog kan göras på mindre än en minut med ett enda kommando på kommandoraden. Uppgiften kan också automatiseras med en batchfil eller andra skript för att köra direkt.
Kommandorad kontra GUI.
Exempel på att utföra en uppgift i kommandoraden
För någon med liten eller ingen erfarenhet av en kommandorad kan det vara svårt att förstå hur kommandoraden används. Nedan följer en översikt som hjälper dig att demonstrera en uppgift som utförts i kommandoraden i Windows och i Windows GUI.
Flytta alla.txt-filer till en säkerhetskatalog på en Windows-kommandorad
- Öppna kommandoraden i Windows.
- Flytta till katalogen som innehåller.txt-filerna med cd-kommandot. Du kan till exempel gå till hoppanvändarens dokument genom att skriva "cd användare hopp dokument" direkt.
- En gång i katalogen, om en säkerhetskatalog inte fanns kan du använda md-kommandot och skriva "md backup" för att skapa en ny säkerhetskatalog.
- Slutligen, för att flytta alla.txt-filer kan du använda flytta-kommandot och skriva "flytta *.txt-säkerhetskopia" för att flytta alla.txt-filer till säkerhetskopian. * Används som ett jokertecken.
Flytta alla.txt-filer till en säkerhetsmapp i ett Windows
För en jämförelse med ovanstående kommandoradssteg. Nedan följer stegen för att utföra samma åtgärd (flytta.txt-filer) i Windows.
- Öppna Windows Explorer.
- Öppna enheten och mappen som innehåller.txt-filerna. Till exempel kan du flytta till C: -enheten och navigera ner till mappen Användare, mappen Hopp och sedan mappen Dokument för att öppna dokumenten för hoppanvändaren.
- En gång i mappen, om en säkerhetsmapp inte fanns, kan du högerklicka i mappen, klicka på Ny , välj mapp och namnge den "säkerhetskopia" för att skapa en ny säkerhetsmapp.
- Om Utforskaren inte visar filerna i vyn Detaljer, klicka på fliken Visa och välj Detaljer .
- Klicka på kolumnen Typ för att bläddra bland filer efter typ.
- Markera alla.txt-filer.
- Högerklicka på det markerade och välj Cut .
- Öppna säkerhetskopian och i den mappen högerklicka och klicka sedan på Klistra in för att flytta alla filer till den mappen.
Som visas i de två exemplen ovan kräver att du utför minst tre kommandon för att utföra samma uppgift i en kommandorad. Men när dessa kommandon är kända kräver det mindre steg i en kommandorad än i Windows. Samma kommandon kan också användas i en batchfil eller annat skriptspråk för att automatisera processen. Till exempel kan du automatisera processen att säkerhetskopiera filer genom att kopiera filerna istället för att flytta dem. När kommandona har skrivits i en batchfil, dubbelklickar du på batchfilen för att utföra all kopiering.
- Hur man använder Windows kommandorad (DOS).
- Linux skalhandledning.
Kommandoradskommandon
Det finns hundratals olika kommandon som kan användas i en kommandorad. Att komma ihåg alla kommandon, syntax och alternativ för varje kommando skulle vara omöjligt, varför vi har skapat sidorna nedan. Nedan finns länkar till våra kommandorader i Windows, MS-DOS, Linux och Unix. Var och en av dessa sidor har hundratals kommandon med full syntax och exempel på hur man använder varje kommando.
- Komplettera kommandoradskommandon för MS-DOS och Windows.
- Linux och Unix hjälper till med fullständig kommandolista.
Textgränssnitt med menyer i en kommandorad
Ett textgränssnitt kan göras lättare att navigera med menyer skapade med text och ASCII-utökade tecken. Till exempel använder många kommandoradsredigerare ett gränssnitt med menyer och genvägar som gör det lättare att navigera i filen som redigeras. Bilden nedan är ett exempel på MS-DOS-redigeraren som används för att redigera filer på kommandoraden MS-DOS eller Windows.
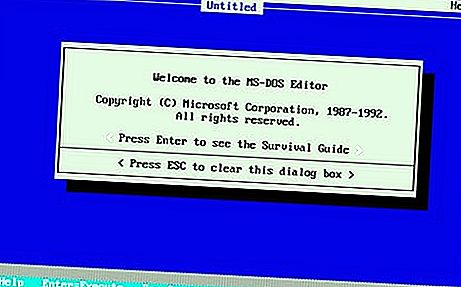
Även om ett textgränssnitt med menyer har mycket mer visuellt tilltal än kommandoraden betraktas detta gränssnitt fortfarande som ett textgränssnitt och inte ett grafiskt gränssnitt.
Ska jag lära mig en kommandorad?
Vi är starka tro på att du ska lära dig så mycket du kan om datorer för att göra det lättare att använda en dator. Att ha en grundläggande förståelse för kommandoraden från att läsa den här sidan ger dig en mycket större fördel än någon som inte känner till dess funktioner. Nedan följer några anledningar som du kanske vill lära dig mer om kommandoraden.
- Du behöver sätt att hantera filer snabbare och enklare på en dator.
- Du arbetar med datorer på distans.
- Hantera filer på en filserver eller webbserver (t.ex. hantering av en webbsida).
- Behöver automatisera vanligt utförda uppgifter.
- Vill du lära dig mer om datorer.
