Den här sidan beskriver grunderna för att navigera och använda kommandoraden i Microsoft Windows. På den här sidan lär du dig att flytta runt på kommandoraden, hitta filer, manipulera filer och andra viktiga kommandon. Tänk på att det finns över 100 olika kommandon som används i MS-DOS och Windows-kommandoraden. Om du är intresserad av att lära dig mer om kommandoraden mer, se vår översikt över DOS och kommandotolken, som ger en beskrivning och exempel för varje kommando.
Gå in i Windows kommandorad
Öppna ett Windows-kommandoradsfönster genom att följa stegen nedan. Om du behöver ytterligare information eller alternativa metoder för alla versioner av Windows, se hur du går in på DOS- och Windows-kommandoradsidan.
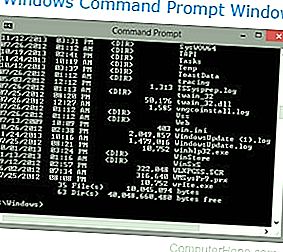
- Klicka på Start.
- I Search eller Kör linje, typ cmd (kort för kommando) och tryck på Enter.
Förstå prompten
När du har följt stegen ovan bör Windows-kommandoraden visas (liknande exemplet nedan). Windows startar ofta dig i din användarkatalog. I exemplet nedan är användaren Mrhope , så vår fråga är C: Users Mrhope>. Denna fråga berättar att vi är i C: -enheten (standard hårddiskbokstav) och för närvarande i Mrhope- katalogen, en underkatalog för katalogen Användare .
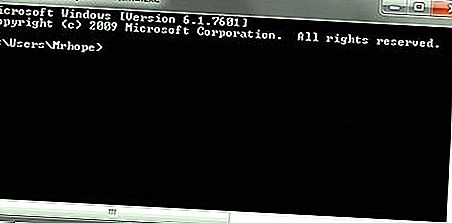
Viktiga tips
- MS-DOS och Windows-kommandoraden är inte skiftlägeskänsliga.
- Filerna och katalogerna som visas i Windows finns också på kommandoraden.
- Om du arbetar med en fil eller katalog med ett mellanslag, omge den med citat. Till exempel skulle katalogen Mina dokument vara "Mina dokument" när de skrivs in.
- Filnamn kan ha ett långt filnamn på 255 tecken och en filtypförlängning med tre tecken.
- När en fil eller katalog raderas på kommandoraden flyttas den inte till papperskorgen.
- Om du behöver hjälp med något av kommandona, skriv /? efter kommandot. Till exempel dir /? skulle ge de tillgängliga alternativen för kommandot dir.
Lista filerna
Låt oss lära dig ditt första kommando. Skriv dir vid prompten för att lista filer i den aktuella katalogen. Du bör få en utgång som liknar exemplet nedan. Utan att använda några dir-alternativ, är detta hur dir-output visas. Som framgår får du massor av användbar information inklusive skapande datum och tid, kataloger () och namnet på katalogen eller filen. I exemplet nedan finns det 0 filer listade och 14 kataloger som indikeras av status längst ner på utgången.

Varje kommando i kommandoraden har alternativ, som är ytterligare switchar och kommandon som kan läggas till efter kommandot. Med kommandot dir kan du till exempel skriva dir / p för att lista filer och kataloger i den aktuella katalogen en sida åt gången. Denna switch är användbar för att se alla filer och kataloger i en katalog som har dussintals eller hundratals filer. Var och en av kommandoalternativen och switcharna listas i vår DOS-kommandoversikt. Vi erbjuder guider för enskilda kommandon också. Om du till exempel vill se alla alternativ för dir- kommandot, se vår översikt av dir-kommandot för en komplett alternativlista.
Den dir -kommandot kan också användas för att söka efter specifika filer och kataloger med hjälp av jokertecken. Till exempel, för att lista filer eller kataloger som börjar med bokstaven "A" kan du skriva dir a * för att bara lista AppData- katalogen, i det här exemplet ovan. Se wildcard-definitionen för andra exempel och hjälp med att använda jokertecken.
Så här listar du filer i en katalog eller mapp på datorn.
Flytta till en katalog
Nu när vi har sett en lista med kataloger (visas nedan) i den aktuella katalogen, gå till ett av dessa kataloger. För att flytta till en katalog, använder vi kommandot cd, så att flytta till skrivbordet typ cd desktop och tryck på Enter. När du har flyttat in i en ny katalog, bör prompten ändras, så i vårt exempel är prompten nu C: Users Mrhope Desktop> . Nu i den här stationära katalogen, se vilka filer som finns i den här katalogen genom att skriva dir-kommandot igen.

Hur man ändrar en katalog eller mapp.
Förstå filerna
I Desktop- katalogen, som visas i exemplet ovan, finns det 23 filer och 7 kataloger, som representerar olika filtyper. I Windows är du bekant med filer som har ikoner som hjälper till att representera filtypen. På kommandoraden uppnås samma sak med filändelserna. Till exempel är "forum posts.txt" en textfil eftersom den har en.txt-filändelse. Time.mp3 är en MP3-musikfil och minecraft.exe är en körbar fil.
Lista över filändelser och ytterligare hjälp med filändelser.
De flesta användare kommer bara att vara upptagna med körbara filer, vilket som nämnts ovan är en fil som slutar med.exe,.com och.bat. När namnet på dessa filer skrivs in i kommandoraden körs programmet, vilket är samma sak som att dubbelklicka på en fil i Windows. Om vi till exempel ville köra minecraft.exe skriver du "minecraft" vid prompten kör det programmet.
Notera
Kom ihåg att om den körbara filen du försöker köra inte finns i den aktuella katalogen får du ett fel. Såvida du inte har ställt in en sökväg för katalogen som innehåller den körbara filen, vilket är hur kommandoraden hittar externa kommandon.
Om du vill visa innehållet i en fil använder de flesta versioner av kommandoraden redigeringskommandot. Om vi till exempel vill titta på loggfilen hijackthis.log skulle vi skriva redigera hijackthis.log direkt. För 64-bitarsversioner av Windows som inte stöder det här kommandot kan du använda startkommandot, till exempel, skriva start anteckningar hijackthis.log för att öppna filen i Anteckningar. Mer information om att öppna och redigera en fil från kommandoraden finns också på länken nedan.
Hur man öppnar och visar innehållet i en fil på en dator.
Flytta tillbaka en katalog
Du lärde dig tidigare cd-kommandot kan flytta till en katalog. Detta kommando tillåter dig också att gå tillbaka en katalog genom att skriva cd.. vid prompten. När detta kommando skrivs kommer du att flyttas ut från Desktop- katalogen och tillbaka till användarkatalogen. För att gå tillbaka till rotkatalogtypen cd för att komma till C: > prompten. Om du vet namnet på katalogen du vill flytta till kan du också skriva cd och katalognamnet. Om du till exempel vill flytta till C: Windows> skriver du cd windows vid prompten.
Hur man ändrar en katalog eller mapp.
Skapa en katalog
Nu med din grundläggande förståelse för att navigera på kommandoraden börjar vi skapa nya kataloger. För att skapa en katalog i den aktuella katalogen använder du kommandot mkdir. Skapa till exempel en katalog som heter "test" genom att skriva mkdir-test vid prompten. Om det skapas framgångsrikt ska du återgå till prompten utan felmeddelande. När katalogen har skapats flyttar du till den katalogen med cd-kommandot.
Hur man skapar en katalog eller mapp.
Växla enheter
Under vissa omständigheter kanske du vill kopiera eller lista filer på en annan enhet. Om du vill växla enheter i kommandoraden i Windows skriver du enhetens bokstav följt av en kolon. Om din CD-ROM-enhet till exempel är D-enheten skriver du d: och trycker på Enter. Om enheten finns, ändras prompten till den enhetsbokstaven. Om enheten inte finns eller inte är tillgänglig (t.ex. ingen skiva i CD-ROM-enheten) får du ett fel.
- Hur kopierar du filer från en enhet till en annan enhet?
- Ytterligare information och exempel på enhetsbrev.
Skapa en ny fil
Du kan skapa en ny fil från kommandoraden med redigeringskommandot, kopiera con-kommandot eller med startkommandot för att öppna en fil.
Följ stegen för hur du skapar en fil i MS-DOS.
Skapa en ny batchfil
Låt oss skapa den första filen i den nya testkatalogen. Under de flesta fall behöver du aldrig skapa någon fil på kommandoraden, men det är fortfarande bra att förstå hur filer skapas. I det här exemplet skapar vi en batchfil. En batchfil är en fil som slutar med.bat och är en fil som kan hjälpa till att automatisera ofta använda kommandon i kommandoraden. Vi kallar detta batch-fil exempel , så skriver redigera example.bat vid prompten. Som nämnts i dokumentet för att skapa en fil, om redigeringskommandot inte fungerar, använd startkommandot för att öppna batchfilen i Notepad. För att utföra den här åtgärden skriver du starta anteckningsblocket example.bat i prompten.
Båda kommandona ovan öppnar ett nytt tomt exempel.bat-fönster. I filen skriver du ned de tre raderna nedan, som rensar skärmen med cls-kommandot och kör sedan dir-kommandot.
@echo off cls dir
När dessa tre rader har skrivits in i filen, spara och avsluta filen. Om du befinner dig i redigeringskommandot klickar du på Arkiv (eller trycker på Alt + F) och sedan på Spara. När filen har sparats och du har kommit tillbaka till kommandotolken ska du skriva exempel.bat i testkatalogen genom att skriva dir.
Kör nu batchfilen för att få en bättre förståelse för vad en batchfil gör. För att köra batch filtyp exempel vid prompten, som utför kommandofilen och rensar skärmen och sedan kör kommandot dir.
Fullständig information och ytterligare exempel på batchfiler.
Flytta och kopiera en fil
Nu när vi har skapat en fil låt oss flytta den till en alternativ katalog. För att underlätta saker, skapa en annan katalog för filerna. Så skriv mkdir dir2 för att skapa en ny katalog i testkatalogen som heter dir2. När den nya katalogen har skapats använder du flytta-kommandot för att flytta filen exempel.bat till den katalogen. Om du vill göra den här typen flyttar du exempel.bat dir2 vid prompten, om du har gjort det så ska du få ett meddelande om att filen flyttades. Du kan också ersätta kommandot flyttning för kopieringskommandot för att kopiera filen istället för att flytta den.
- Hur man flyttar filer och mappar på datorn.
- Hur man kopierar filer.
Byt namn på en fil
När filen har flyttats till dir2-katalogen, flytta till den katalogen med cd-kommandot för att byta namn på filen. I dir2-katalogen använder du namnet på namnet för att byta namn på exempelfilen till ett alternativt namn. Skriv namn på exempel.bat first.bat i frågan om att byta namn på filen till first.bat. När du använder dir-kommandot bör du se first.bat som den enda filen.
Dricks
När du byter namn på någon fil, se till att filen har samma filändelse. Om du skulle byta namn på.bat-filen till en.txt-fil är det inte längre en körbar fil endast en textfil. Kom också ihåg att namnet på filen till ett annat filändelse inte konverterar filen. Om du till exempel döpte om filen till en.MP3 kan den se ut som en MP3 i Windows, men den kommer inte att spela musik.
Hur man ändrar eller byter namn på en fil, mapp eller katalog.
Radera en fil
Nu när vi har haft det roligt med vår nya fil, ta bort filen med kommandot del. Skriv del first.bat för att ta bort first.bat-filen. Om det lyckas återgår du till prompten utan fel och kommandot dir visar inga filer i den aktuella katalogen.
Dricks
När du tar bort filer kan du också använda jokertecken för att radera flera filer samtidigt. Om katalogen till exempel innehåller flera.gif-bildfiler kan du skriva del *.gif för att radera alla filer som slutar med filtillägget.gif.
Hur man tar bort en fil, katalog eller mapp.
Byt namn på en katalog
Gå tillbaka en katalog för att komma tillbaka till testkatalogen med cd- kommandot som nämnts tidigare. Byt namn på vår dir2-katalog till något annat med samma namnbyte-kommando som vi använde tidigare. Vid prompten byta namn kat2 hoppas att byta namn på katalogen till hopp. När detta kommando har slutförts skriver du dir och du bör nu se en katalog som heter hopp.
Hur man ändrar eller byter namn på en fil, mapp eller katalog.
Ta bort en katalog
Medan du fortfarande finns i testkatalogen tar du bort hoppkatalogen med kommandot rmdir. Skriv snabbt rmdir för att ta bort hoppkatalogen direkt.
Dricks
Om katalogen du försöker ta bort innehåller filer eller kataloger får du ett fel. Använd alternativet / s för att förhindra detta fel. Till exempel, om hoppkatalogen fortfarande hade den first.bat-filen, måste du skriva rmdir / s hopp direkt.
Hur man tar bort en fil, katalog eller mapp.
Kör ett program
Alla filer som är en körbar fil kan köras från kommandoraden genom att skriva filens namn. Om du till exempel listade filer med kommandot dir och ser en fil med namnet "myfile.exe" skriver du "myfile" på kommandoraden kör det programmet.
Hur kör jag en fil från MS-DOS?
Hur man listar tillgängliga kommandon
När du har fått en god förståelse för att använda kommandoraden från stegen som visas ovan kan du gå vidare till andra tillgängliga kommandon genom att skriva hjälp på kommandoraden. Att skriva "hjälp" ger dig en lista över tillgängliga kommandon med en kort beskrivning av var och en av kommandona.
Stänger eller stänger kommandoradsfönstret
När du är klar med Windows-kommandoraden kan du skriva exit för att stänga fönstret.
